

One big issue with using Windows RDP for remote access is that you can’t make changes to connection properties while you have an open session.
REMOTEPC DUAL MONITORS FREE
It’s great that Windows RDP is a free tool for remote access, but like with any free tool – it’s going to come with some limitations. The first number will be the primary monitor.Īny downsides of using Remote Desktop we should know about? This is done by using the string “selectedmonitors:s:x1,x2,x16” and replacing the numbers with the numbers that you want to be viewed. You can also add some extra security here by hiding specific monitors so that they are unable to be viewed over TCP from a remote machine.
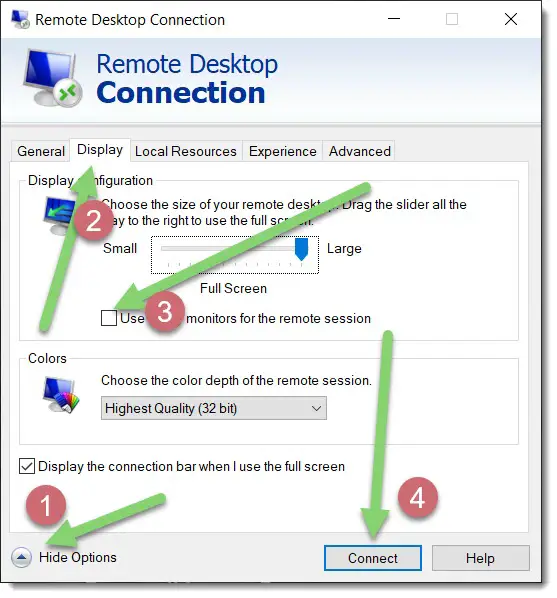
Open your RDP file in Notepad or in your browser, and manually add the line “Use Multimon:i:1”. The third option we will cover here is a bit more technical in nature. The connection rules are not saved automatically on the machine, and neither are your credentials for signing in, so this is a better option for a one-off connection request. You’ll see that the box which shows that all of your monitors are available for the remote session will be automatically toggled on, but it’s important to recognize that this is only for a single session. Now type in “mstsc.exe/multimon” and enter the relevant credentials. Press the Windows button + R on your keyboard, and the Run window will appear. Running Remote Desktop for multiple monitors as a commandĪnother way to monitor multiple screens is to use a command. This means that when you want to access the machine from remote PCs you won’t need to keep entering all the credentials and toggling on this button. In the Display tab, make sure that the box which says “Use all my monitors for the remote session” is clicked on.įor MSPs, it can be helpful to head back to the General tab, and click the “Save as” option, so that you can save these RDP settings as a template.

They will need to enter the relevant authentication credentials, and use the Show Options button to view connection settings. Ask your user to go to their search bar, (or remotely access their main screen) and put in “Remote Connections” and they’ll be prompted to click on the application Remote Desktop Connection. Let’s go over a few ways to use Remote Desktop for this task. Using Remote Desktop to view multiple monitors
REMOTEPC DUAL MONITORS WINDOWS 7
Thank goodness we have remote access technology, eh?īut what about when you need to remotely access more than one screen, viewing multiple monitors at the same time? With Windows 7 or newer operating systems, you can use Remote Desktop to view multiple monitors in a number of ways. Worse still, there would be almost zero visibility into whether the problems had been resolved. When work would need to be performed remotely, they would have to talk the customers through the task and hope that they were tech savvy to understand the job at hand. Without remote access software, MSPs and IT professionals would need to be on-site with customers and clients in order to troubleshoot, diagnose issues, or make changes to workstations and machines.


 0 kommentar(er)
0 kommentar(er)
